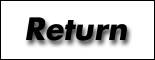
|
|
11/03/97 11:51:15 PM
To Our Customers:
TELCOM lets you communicate with other computers. This gives you the opportunity to do many exciting, practical, and widelyvarying applications.
To help you find the instructions you need, this manual contains 2 complete and self sufficient sections:
If you encounter a problem or need to look up specific information about TELCOM, refer to the references in the back of this manual.
This section is a tutorial. It shows how to subscribe to and connect to public- access computers. It also shows how to use some useful functions of TELCOM's while communicating with public- access computers. We suggest you first read the Tandy 200 Owner's Manual, because it shows how to create a text file, autodial, and subscribe to CompuServe. We then suggest that you read all 5 chapters of this section in the order in which they are presented. |
This chapter gives an overview of the kinds of public computer services that are available in the continental United States. It also explains how to make the necessary arrangements to use these services. Public computer services offer subscriptions to useful services, such as news and electronic mail, that can easily be accessed by small computers. To access these services, you usually need to call the telephone number of a third party--a computer network. First you call and connect to the network. The network then "relays" a connection between you and the service. Which telephone number you can use to make this connection depends on the service. Many services let you use the telephone numbers of large public networks--such as Tymnett and TelenetX, in the United States, and Datapac, in Canada. These large networks consist of hundreds of local numbers all across the country. After you connect to a service, you normally need to "logon." This requires that you enter certain information--such as a password-- that the service needs to give you. When finished using the service, you normally need to "logoff. " |
CompuServe Information Serviced is a large multi- purpose computer service. Its services include news, shopping, electronic mail, conferencing, bulletin boards, and financial quotations.
The Tandy 200 Owner's Manual shows how to subscribe and connect to CompuServe using the free subscription that comes with the Tandy 200 modem cable. It also shows how to sign up for continued services with CompuServe.
As stated in the Owner's Manual, after using your free hour with CompuServe, CompuServe charges you only for the time you spend online with it. At this writing, CompuServe's charges for normal online time are $6.00/hour--standard time and $12.50/hour--prime time.
To connect to CompuServe, CompuServe lets you use its own network, as shown in the Owner's Manual, or 3 large public networks--Telenet, Tymnet, and Datapac. You may want to use a public network if CompuServe's network does not have a local number in your area.
To find out if any of the public networks has a local number in your area, call CompuServe--(800/848- 8199 or, in Ohio, 614/ 457- 0802). Then, whenever you want to use the public network to access CompuServe, simply call the number of the public network, rather than CompuServe, and connect to CompuServe as instructed in the next chapter.
When you use a public network to connect to CompuServe, CompuServe will add the network's cost to your bill. At this writing, CompuServe's added charges for using Telenet or Tymnet are $2.00/ hour--standard time and 10.00/ hour--prime time.
When you access CompuServe through Datapac, you need to go through an intermediary network: Telenet, Tymnet, or CompuServe. CompuServe's added charge for using Datapac through Telenet are $10.50/ hour, its added charge for using Datapac through Tymnet are $9/hour, and its added charge for using Datapac through CompuServe are $5.20$9.20/hour. These charges apply to standard and prime time.
Dow Jones News Retrieval Service is a general- purpose computer service that specializes in financial data. Its financial data includes news, financial quotations, corporate earning estimates, company disclosures, weekly economic survey/updates, and Wall Street Journal highlights.
If you purchased the Tandy 200 modem cable, you can subscribe to Dow Jones and use its services for 1 hour, free of charge. Dow Jones will then charge you only for the time you spend online with it--You can get a list of these charges during your free hour with Dow Jones, as described below.
To subscribe to and immediately start using your free hour with Dow Jones, call Dow Jones (800/2575114) or, in New Jersey or Canada, call (609/452-1511). You will need to give a "control number." This control number is on the upper righthand corner of a Dow Jones form that comes with the Tandy 200 modem cable.
Dow Jones will give you (1) a password, and (2) a telephone number of a network. At this writing, Dow Jones lets you connect to it through 3 networks-- Tymnet, Telenet, and Datapac-- and includes the costs of these 3 networks in its rate structure.
After getting this information, connect to Dow Jones and get an introduction to its services, as instructed in the next chapter. Dow Jones will send you a welldocumented manual on how to use all of its services.
The Source is a large multipurpose computer service. Its services are similar to those offered by CompuServe. One reason you may want to subscribe to The Source is to use its electronic mail service, called Source Mail. Unlike CompuServe's electronic mail service (Chapter 5), Source Mail places no limits on how large a document you can send.
The Source charges $100 to subscribe and a minimum monthly charge, at this writing, of $10. For basic online services in the continental United States, the Source charges $20.75/hour prime time and $7.75/hour non prime time.
To subscribe, call 800/336- 3366 and get (1) a user ID, (2) a password, and (3) a telephone number of a network. At this writing, The Source lets you connect to it using 3 networks-- Telenet, Uninet, and Datapac-- and includes the cost of these networks in its rate structure.
You can then connect to The Source as instructed in the next chapter. The Source uses menus that are easy to understand and will also send you a welldocumented manual on how to use its services.
CompuServe, Dow Jones, and The Source are just a few of many public services. The following lists the kinds of services available. (To get a complete listing of public computer services, use an online directory such as the Omni Online Data Base Directory, published by MacMillan Publishing Company.)
To use one of these services you need to contact the service, subscribe to it, and obtain the following information:
You can then connect to the service, using the next chapter as your guide.
This chapter gives the general instructions for connecting and disconnecting to any public computer service and gives specific instructions for CompuServe, Dow Jones, and The Source. |
Before you start, you need a way to connect the Tandy 200 to a normal telephone. You can use either the Tandy 200 modem cable (Cat. No. 26-1410) or the Tandy 200 acoustic coupler (Cat. No. 26- 3805). You also need to make the necessary arrangements to access the service, as described in the last chapter.
1. Set TELCOM's Parameters
You see TELCOM's parameters when you see you first enter TELCOM. Unless you are autodialing, you do not need to be concerned with the last parameter--10 pps, 20 pps or T--but the others must be:
CompuServe: M7E1ENN,0
Dow Jones: M7E1DNN,0
The Source: M7E1ENN,0
Other Services: See instructions later in this chapter.
If you need to reset the parameters:
Press (3) and enter the new value.
Example: (I) M7ElENN,0 [ENTER]. Then display the new value by pressing J~~0
[ENTER].
Note: The owner's manual shows how to autodial.
2. Connect to the telephone
3. Call the network.
The computer service needs to supply you with this telephone number.
4. Enter TELCOM's terminal mode.
When the network answers the phone, you hear a high- pitched tone. Press Term ((S)). If using the acoustic coupler, place the phone in the coupler:
5. Wait for TELCOM's terminal function- key display
A few seconds after you press (F4) TELCOM establishes a terminal connection with the network and shows these functions on the bottom of your screen:
Prev Down Up Full BRK Bye
If these functions do not appear, TELCOM has not established a connection. Hang up the telephone and try again. Check that you have the right TELCOM parameter settings, telephone connections, and ACP/DIR settings.
Also check the telephone number you are using. Some networks have different telephone lines. You can use only a "300baud" line.
You are now connected to the network and need to access and logon to the service. How you do this depends on which service you want to use.
Use these steps when connecting to CompuServe:
6. Access CompuServe
This step has you access CompuServe. When you see the CompuServe "User ID" prompt, go to Step 7.
Using the CompuServe network: Simply press CTRL-m (Hold down CTRL while pressing M)
Using Tymnet: Tymnet will give you 2 prompts. Respond to the first by typing A (Do not press ENTER.) The second prompt might have many meaningless characters. Respond to it by pressing CTRL-t. (Hold down CTRL while pressing A.) Then enter one of these symbols: CIS02, CIS03, CIS04, CPS01.
Example:
please type your terminal identifier: A
please log in: CTRL A CPS01 [ENTER]
Using Telenet: Immediately after establishing a terminal connection with Telenet, press the ENTER key twice. Telenet will then give you 2 prompts. Respond to the first by entering D1. Respond to the second by entering one of these symbols: C 202202 or C 614227. Example:
ENTER ENTER
TERMINAL = D1 ( ENTER)
@C 202202 ENTER
Using Datapac: Immediately after establishing a terminal connection with Datapac, press C3ENTER. Datapac will display a message similar to DATAPAC:9999 9999. Enter one of these codes, depending on which network you want to use as an intermediary network: P 29400138 (CompuServe), P 1 3106,CPS (Tymnet), or 1311061400227 (Telenet). Then, if prompted for a host name, enter CIS. Example:
C3 ENTER
DATAPAC:9999 9999
P 29400138 ENTER
Host Name: CIS ENTER
7. Logon to CompuServe
CompuServe will give you 2 prompts. Respond to the first by entering your unique user ID. Respond to the second by entering your unique password. Example:
User ID: 76338,448 ( ENTER)
Password: SECRET ( ENTER)
You should now be connected to the CompuServe Information Service. The next chapter shows how to use this service.
Use these steps when connecting to Dow Jones:
6. Access Dow Jones
This step has you access Dow Jones. When you see the Dow Jones "WHAT SERVICE PLEASE?????" prompt, go to Step 7.
Using Tymnet: Tymnet will give you 2 prompts. Respond to the first by typing A (Do not press ENTER.) The second prompt might have many meaningless characters. Respond to it by pressing CTRL-A. (Hold down CTRL while pressing A.) Then enter the symbol DOW
please type your terminal identifier: A
please log in: DOW1;; ENTER
Using Telenet: Immediately after establishing a terminal connection with Telenet, press the ENTER key twice. Telenet will then give you 2 prompts. Respond to the first by entering D1. Respond to the second by entering the symbol C 60942:
ENTER ENTER TERMINAL = D1 ENTER @C 60942 ENTER
Using Datapac: Immediately after establishing a terminal connection with Datapac, press ~~(3 VENTERS Datapac will display a message similar to DATAPAC:9999 9999. Type 13106,DOW1;;( ENTER). Example:
:3:3C3 ENTER
DATAPAC:9999 9999
13106,DOW1;; ENTER
7. Logon to Dow Jones
Dow Jones will give you 2 prompts. Respond to the first by entering DJNS. Respond to the second by entering your unique password. Example: WHAT SERVICE PLEASE?????? DJNS ENTER ENTER PASSWORD: SECRET ( ENTER)
You should now see some messages followed by the prompt "ENTER QUERY". This lets you know that are connected to the Dow Jones News Retrieval Service. If you have not yet received a manual from Dow Jones, respond to this prompt by typing //INTRO ENTER:
ENTER QUERY
//INTRO ( ENTER)
//INTRO gives an introduction to Dow Jones' services and lets you access a list of Dow Jones' current online charges. While using // INTRO, it may help to know that that you can return to the main //INTRO menu at any time by typing M ENTER. It also may help to know that Dow Jones uses the word "RETURN" to refer to the ENTER key.
Use these steps when connecting to The Source:
6. Access The Source
This step has you access The Source. When you see The Source ">" prompt, go to Step 7.
Using Telenet: Immediately after establishing a terminal connection with Telenet, press the ENTER key twice. Telenet will then give you 2 prompts. Respond to the first by entering D1. Respond to the second by entering the symbol C 30147:
ENTER ENTER TERMINAL = D1 ENTER @C 30147 ENTER
Using Uninet: Uninet will give you 2 prompts. Respond to the first by typing ENTERC3ENTER. Respond to the second by typing S15 ENTER:
? SENTER)gENTER service: S15 CENTER)
Using Datapac: You need to contact The Source for instructions on how to access it through Datapac. These instructions vary according to your Source user ID.
7. Logon to The Source
The Source will give you 2 prompts. Respond to the first prompt simply by pressing ENTER. Respond to the second by entering ID followed by your unique user ID and your unique password. Example
: >ENTER ID USER999 SECRET ENTER
You should now be connected to The Source. If you have not yet received a manual from The Source, you can still use The Source by following its menu prompts. The Source uses menus and prompts that are easy to understand.
Disconnecting from a Computer Service
1. Logoff the computer service.
You need to logoff so the service will know to quit charging you for online time. How to do this depends on which service you are using.
CompuServe: At the "!" prompt, type: BYE (ENTERS. (You can usually get to the "!" prompt by pressing CTRL((3.)
Dow Jones: Type DISC ENTER.
The Source: At the command mode, type OFF ENTER. (Depending on where you are within The Source, you can get to the command mode by pressing (I) A) or (I) A), or by typing QUIT ENTER or STOP ( ENTER).)
2. Exit TELCOM's terminal mode.
Press F8 and repond to TELCOM's "Disconnect?" prompt with ENTER. TELCOM exits its "terminal mode" and returns to its "interactive" function- key display:
Find Call Stat Term Menu
Press F8 to return to the Tandy 200 Main Menu.
Determining TELCOM's Parameters for Connecting to Other Services
Use the following to determine how to set TELCOM's communication parameters when communicating with services other than CompuServe, Dow Jones, and The Source:
MwpsxNN, O
The parameters that are not in italics-- such as the "M" and the "O"--need to be set exactly as shown above. The parameters that are in italics--such as w and p--need to match the parameters used by the computer service.
For example, assume the service you subscribe to tells you that it uses the following parameters:
8- bit word length no parity 1 stop bit start/stop (or XON/ XOFF) disabled
The TELCOM parameters you need to use are:
M8N1DNN, O
This chapter is a sample session. The first part of this chapter shows how to retrieve information from Compuserv the last part shows how to use some TELCOM keys that are useful when retrieving information from any computer service. |
Using CompuServe Menus
Note: Although your session with CompuServe should closely resemble the one described in this chapter, do not expect it to be identical. CompuServe often revises or improves its menus and prompts.
Connect to CompuServe. (This chapter assumes that you have read the owner's manual and have connected to CompuServe at least one time.)
CompuServe normally starts by listing some highlights and then displaying a "top menu" similar to the one below. You can "return" to this top menu, whenever you see CompuServe's "!" prompt, by typing T
ENTER:
1. Home Services
2. Business & Financial
3. Personal Computing
4. Services for Professionals
5. The Electronic Mall (tm)
6. User Information
7. Index
From CompuServe's top menu, you can get anywhere within its data bases. For example, assume you want to get the latest business news stories. From the top menu:
Using CompuServe Pages
As you travel through CompuServe's menus, notice that CompuServe has each menu indexed with a page number. For example, the Home Services Menu is on page HOM- 1; the News/Weather/Sports Menu is on page HOM- 10.
Using CompuServe's GO command, followed by a page number, you can go directly to the page you need. For example, the News/Weather/Sports Menu is on page HOM- 10; to go to this menu, type (at the "!" prompt) GO HOM- 10 ENTER:
! GO HOM- 10 ENTER
To find the numbers for all CompuServe's pages, go to the CompuServe index. At the "!" prompt, type GO IND ENTER. Then select the option that lists all the indexed topics.
Notice that when you ask CompuServe to display a large volume of data, such as its index, it shows 1 page at a time. After each page:
* You can simply press ENTER to display the next page of data.
* In most cases, you can type S ENTER(Compuservess "scroll" command) to scroll continuously through the remaining pages of data.
Using TELCOM's Start/Stop Keys
Before logging on to CompuServe, you set your communication parameters to M7ElENN,O. The 5th parameter ("E") causes TELCOM to "enable" a protocal that CompuServe and many other computers use: the "start/stop" protocol.
The start/stop protocol gives a special meaning to these characters:
(CTRLS)-- a "stop transmission" character (also called "XOFF")
( CTRL X) - a "start transmission" character (also called "XON")
Try using the stop/start characters: While scrolling though the CompuServe index, press CTRL(E) and CompuServe immediately stops transmission. Press (~~~) (~~~ and CompuServe starts transmission where it left off. (Whenever you "press" CTRL characters be sure to hold down (~~~) while pressing the next character.)
You can use the start/stop characters only when: (1) the other computer follows the start/stop protocol, and (2) the Tandy 200 has its start/stop parameter enabled.
Using TELCOMJs Function Keys
TELCOM has 2 modes: 'interactive" and "terminal." Since you are connected to another computer, you are now in TELCOM's terminal mode. The terminal mode function keys are on the bottom of your screen:
Prev Down Up Full BRK Bye
As always, you can turn this functionkey display on and off with tLABEL). You may want to turn it off to give you an extra line for displaying online information.
With the exception of the Upload key (described in the next chapter), all these keys are useful when
Please note that the print function causes transmission to be much slower. The best way to get a hardcopy of online information is to "download" information into a text file, then print
While the download function is on, you see "Down" highlighted at the bottom of the screen. To turn off this function, press (I again or, when you run out of memory, TELCOM turns download off automatically.
After disconnecting from CompuServe you will see a new text file named INDEX.DO on the Main Menu--You can can enter, edit, or print INDEX.DO just as you can with any text file.
This chapter is also a sample session with CompuServe. It shows how to use the Tandy 200's "upload" function to send information--letters, memos, reports, or even chapters of books--to another computer as instant electronic mail. |
How Electronic Mail Works:
An electronic mail service typically lets you send text to the "mailbox" of any user on the system. Shortly after you send mail, the receiving user can then retrieve it. Some reasons for using electronic mail are:
This chapter uses CompuServe's EMAIL network as an example of an electronic mail service. To use EMAIL, you must be signed up for continued service with CompuServe.
Sending Mail:
Note: Although your session with CompuServe should closely resemble the one described in this chapter, do not expect it to be identical. CompuServe often revises or improves its menus and prompts.
EMAIL expects you to send mail as follows: (1) First "compose" a message by typing it into EMAIL's workspace, and (2) then "send" the message to any CompuServe user's mailbox.
The charge for EMAIL is only the time you spend online with CompuServe. To save on online charges, we suggest you compose your message using TELCOM's Upload function: This function sends a pre- prepared text file to another computer just as if you were typing the text on the keyboard.
1. Create a pre- prepared text file to upload.
For this example, assume you want to send information to your home office about a prospective client. Enter the TEXT program and create a text file named CLIENT.DO containing this memo:
To: Home Office
From: Mary
Date: June 10, 1985
Re: Adis Beverage
Distribution
Adis wants this system automated:
* 200 sales orders per day
* 750- item customer list
* 50- item vendor list
* 300 invoices per month
* 90- item inventory They need our proposal by July 1. George Jones, (213)888- 1280, is
our contact.
2. Enter EMAIL to compose and send a message.
Connect to CompuServe. Then:
EMAIL displays a reference number and waits for you to compose a message.
3. Upload the text file as your message.
For your message, use the text file you prepared earlier: Press the Tandy 200's Upload function key F3 The Tandy 200 asks:
File to Upload?
Type the name of the text file you want to send, in this example type CLIENT.DO ENTER. When the Tandy 200 asks "Width:", simply press ENTER. You then see your text file being entered as your EMAIL message, just as if you were typing it.
4. Send the EMAIL message to a CompuServe user.
After you finish uploading the Tandy 200 text file, you need to tell EMAIL that you have finished composing your message. Type:
/EX ( ENTER)
EMAIL then returns to the Compose and Send Menu. Select the option that lets you send a message (from your workspace).
EMAIL asks for a user ID as well as additional identifying information. In this example, send the message to your own mailbox by entering your own user ID number.
Receiving Mail
It takes CompuServe about 20- 30 minutes to "deliver" the mail. After that, the next time you logon to CompuServe, you will be notified of your mail with this message:
You have mail
Anytime during your online session, you can retrieve your mail:
Before "reading" your mail, you may want to press TELCOM's download key (3). This saves your mail in a Tandy 200 text file.
Using Other Electronic Mail Services
With CompuServe's EMAIL service, you have several limits: Your document can be no longer than 2,000 bytes (characters) and must be accessed within 30 days or else it is deleted.
Many other kinds of electronic mail services are available. Some let you send very large documents or deliver a "hardcopy" of your mail through the postal service. Other electronic mail services are listed in the appendix.
More than 100 computer bulletin boards, located across the United States and Canada, are available. This chapter shows how you can use these bulletin boards to share information and programs with other personal computer users. |
How Public Bulletin Boards Work
Public bulletin boards are usually owned and operated by personal computer users as a service for other users. You can sometimes find telephone numbers of public bulletin board services in computer books and computer stores.
In addition, you can sometimes get telephone numbers of bulletin boards while online with one of the bulletin boards. For example, while online with the Comnet- 80 Bulletin Board (817/767- 5847), you can get numbers of many bulletin boards in the United States and Canada.
Although accessing a public bulletin board service is similar to the steps shown in Chapter 2, there are some differences:
Connecting to a Public Bulletin Board
Refer to Chapter 2 if you need help with these steps:
At this point you should be connected to the bulletin board and can follow its prompts. Here again you need to experiment. Each bulletin board service uses its own prompts and menus.
If meaningless characters appear on your screen, you need to try a different TELCOM parameter setting. See Chapter 8 if neither of the most commonly- used settings work.
If no characters appear on your display, you may need to type some characters to get the bulletin board's attention. Try pressing CTRL(B). (Hold down CTRL while pressing C:).)
Disconnecting from a Bulletin Board
Many bulletin boards will prompt you to logoff before disconnecting. If so, follow the bulletin board's prompt.
To disconnect, press ( F8) and answer TELCOM's disconnect prompt with Y ENTER.
Because dialing and logging on to computer services can become tedious, the Tandy 200 built- in modem comes with a feature that lets you do this with a single keystroke. To use this autodial/autologon feature you must have a Tandy 200 modem cable. |
How to Use an Autodial/Autologon Sequence:
In the Tandy 200 Owner's Manual, you learned that you can store a telephone number in ADRS.DO and, by enclosing the number in quotes, autodial the number from TELCOM.
Along with this telephone number, you can store an entire logon sequence. For example the following is the logon sequence for connecting and logging on to CompuServe using the CompuServe network:
CISCSN:5551212<- ^C?UUSERLYN^M?PSECRET^M>s
To use this sequence, enter the above line in the ADRS.DO file as one continuous line, substituting your own telephone number, user ID, and password. Then, whenever you want to connect to CompuServe, all you need to do is:
When TELCOM "calls" the autodial/ autologon sequence, it automatically dials the number, establishes a terminal connection, and logs on-- You never even need to pick up the telephone.
Commonly- Used Autodial/ Autologon Sequences
The following are autodial/ autologon sequences for CompuServe, Dow Jones, and The Source. To use one of these sequences, enter it into the ADRS.DO file as 1 continuous line. (Do not press ENTER until you have entered the entire sequence.) Substitute your own telephone number, user ID (if required), and password. Then automatically dial and logon to the service, as shown above.
When storing your telephone number, be sure to store all required digits. For example, a preliminary "1" or "9" may be required.
Also, if your ID or password includes any of the following special characters, you need to precede that character with the ! symbol:
For example, if your password is MAKE=EVEN, you need to precede the = character with the ! symbol:
MAKE! =EVEN
Important Note: If you type any of the characters in a autodial/ autolog sequence incorrectly, the sequence will notwork. For example, if the sequence requires a lower- case at" and you type an upper- case "T'', the sequence will not work.
| CompuServe Autodial/ Autologon |
| Using the CompuServe Network: |
| ClsCOMPUsERVE:555l2l2<=^C?UUSERLYN^M?PSECRET^M>: |
| Using the Tymnet Network: CISTYMNET:SS5 <==A?p^PCPSOl^M?UUSERLYN^ M?PSECRET^M>: |
| Using the Telenet Network: |
| ClsTELENET:555l2l2<=^M=^M?TDl^M?iC 202202^M?UUSERLVN^M?PSECRET^M>: |
| Using the Datapac Network through CompuServe: |
| C15DATAPAC/COMPUSERVE:555l2l2<==.=^M====29400l38^M?HC15^M?UUSERLVN^M?PSECRET^>: |
| Using the Datapac Network through Tymnet: |
| C15DATAPAC/TYMNET:555l2l2<==.=^M====P 1 3l06,cPs^M?HcIs^M?uUsERLYN^M?psEcRET^M>: |
| Using the Datapac Network through TeLenet: |
| CISDATAPAC/TELENET:5551212<==.=^M====131106140227^M?HCIS^M?UUSERLYN^M?PSECRETM>: |
| Dow Jones Autodial/ Autologon |
| Using the Tymnet Network: |
| DOSTYMNET:555l2l2<==A?pDOHl;;?iDJNS^M?PSECRET^M>: |
| Using the TeLenet Network: DOHTELENET:5551212<=^M=^M?TDl^M?aC 60942^ M?HDJNS^M?PSECRET^M>: |
| Using the Datapac Network: DOIIDATAPAC:5551212<==...^M====13106 DOWIl;;^M?HDJNS^ M?PSECRET^M>: |
| The Source Autodial/ Autologon |
| Using the Telenet Network: SOURCETELENET:5551212<=^M=^M?TDl^M?&C 30147^M?>^M?IID USERLYN SECRET^M>: |
| Using the Uninet Network: SOURCE UNINET:5551212<==^M.^M?sSlS^M?>^M?IID USERLVN SECRET^M>: |
How to Create an Autodial/ Autologon Sequence:
To create an autodial/autologon sequence, use this format:
:number<logon> :
number tells TELCOM what telephone number to autodial.
< >tells TELCOM to enter the terminal mode. By omitting the enclosed logon sequence, you can get TELCOM to simply enter the terminal mode without logging on. (Example: :8702461< >:)
logon tells TELCOM how to logon a computer service. It can consist of characters, which TELCOM will "send" to the service, and special symbols, which are listed below:
TELLS TELCOM
SYMBOL TO...
Pause for 2 seconds Send the next
?
character as a (CTRL lcharacter. Wait to receive the next character. Send the next symbol as a character.
(The ! symbol is for when you need to send a special symbol as a character.)
Example of an autodial/ autologon sequence:
ClsCsN:810- 2461<- ^C?U76338 44^M?PSECRET^M>:
The above autodial/autologon tells TELCOM to autodial the number 870- 2461, enter the terminal mode, and logon to CompuServe as follows:
Pause for 2 seconds (This ensures that CompuServe will receive your first character.)
^C
?U Wait to receive a line that contains a "U" character (the "U" in CompuServe's "User ID" prompt).
Send CTRL X)
76338,44 Send 76338,44 (in this example, your user ID).
^M Send ( ENTER)
(( CTR L ) X sends
the same character
code as ENTER.)
SP Wait to receive a
line with "P" (the
"P" in Compu
Serve's "Pass
word:" prompt).
SECRET Send SECRET (in this example, your password)
^M Send ( ENTER)
At the end of the sequence, you can add additional requests. For example, if you want TELCOM to automatically request a quote from Tandy Corportation common stock after logging on to Dow Jones, you could add the following request to the end of the Dow Jones logon sequence:
?Q TAN^M
The complete Dow Jones logon sequence (using the Tymnet network) would then look like this:
DOWTYMNET:5551212<==A?pCOWl ;;?iDJNS^M?
PSECRET^M?Q TAN^M>:
This section shows how to communicate with private computers. Chapters 7 and 8 give background information on which computers can communicate with TELCOM and how to adjust TELCOM's communication parameters. Chapters 9, 10, and 11 show how to connect to the other computer using the 3 kinds of connections that TELCOM supports. Chapter 12 shows how to communicate with the other computer and exchange files. Chapter 13 provides two sample sessions that you may find helpful in applying to your own communication environment. |
This chapter will help you determine whether another computer can communicate with TELCOM. It also explains some important communication concepts so that you will be better equipped to handle any special problems that may occur. |
TELCOM communicates with other computers by acting like a "terminal." As a terminal, TELCOM sends and receives information with another computer. You can use TELCOM to:
TELCOM is able to communicate with many unlike computers by using certain communication conventions. These conventions govern how computers connect to each other, how they transmit and code data, and how they transfer files.
This chapter describes the conventions that TELCOM uses, which are widely- recognized by small computers and publicaccess computers. Any computer that is able to follow these conventions can communicate with TELCOM .
TELCOM lets you connect to another computer in 3 ways:
For the connection to work, both computers must be able to transmit data at the same speed. This speed is measured in "bits per second" (bps) or "baud". In just about all cases, bps and baud are the same--A 300- bps modem is also a 300- baud modem.
Modem Connection: A modem lets you transmit data over the telephone by converting data to modulated signals. When the modem at the other end of the line receives the signals, it "demodulates" them back to data. For this to work, both modems must understand each other's signals.
The built- in modem uses standard signals, called Bell- 103 signals. These signals transmit data over the a normal telephone line in 2 directions at the same time: The top part of the line carries the signals of the modem in the "originate" mode; the bottom part carries the signals of the modem in the "answer" mode.
Almost all 300- baud modems in America can use Bell- 103 signals. In addition, many standard 1200- baud modems, such as Bell- 212a modems, can transmit data at 300- baud using Bell- 103 signals.
You may, however, want to connect to a computer that requires a different kind of of line (such as a leased line) or a faster baud rate (such as 1200- baud).
If this is the case, you need to purchase an external modem to use with TELCOM. You can use any external modem that conforms to these 2 standards: (1) It must have an RS- 232 interface and (2) It must be designed for use with asynchronous, rather than synchronous, transmission.
Some external modems come with intelligent features, such as autodial, autologon, and autoanswer features. TELCOM will not know how to use the intelligent features of an external modem.
RS- 232 Connection: The RS- 232C interface connector was designed by the Electronic Industry Association (EIA) as a standard way to connect communications equipment (such as modems) to terminal equipment (such as computers).
Most external modems in America have the RS- 232 interface and many international modems have a compatible interface called the V.24 interface. You can connect any modem that has either of these interfaces to the Tandy 200.
In addition to being a modem standard, the RS- 232 has also become a standard way of directly connecting computers. Most American computers have the RS232 connection--or at least have an option to add on this interface--and many international computers have the compatible V.24 interface. You can directly connect to computers with either of these interfaces.
The actual RS- 232/V.24 interface standard consists of 25 signals, but like most computers and modems, the Tandy 200 uses only 7 of these signals:
Signal 2 Transmit data
(TXD)
Signal 3 Receive data
(RXD)
Signal 4 Request to send (RTS)
Signal 5 Clear to send
(CTS)
Signal 6 Data set ready
(DSR)
Signal 7 Common ground (GND)
Signal 20 Data terminal ready (DTR)
If the computer or modem you want to connect to the Tandy 200 uses more signals or less signals, this could cause transmission to hangup. You can usually correct this problem by having some wires on the RS- 232 cable adjusted.
TELCOM follows a convention in which you can control whether it displays or does not display on the screen the characters you type or send from a file.
The reason for turning TELCOM's echo off is because of the way many host computers such as CompuServe use 2- way transmission: To let you know whether they received your characters correctly, these computers send you back an "echo" of each of your characters.
When communicating with a host computer such as CompuServe that echos your characters, you will want to turn TELCOM's echo off. Otherwise you will see each of your characters displayed twice--once by TELCOM and once by the host computer.
When communicating with a computer that does not echo your characters, you will want to turn TELCOM's echo on. Otherwise, you will not see any of your characters displayed.
Note: Unlike their names imply, TELCOM's full- and half duplex modes control only whether TELCOM's echo is on or off. These modes have nothing to do with whether TELCOM uses 2- or l- way telephone signals. Telephone signals are produced by your modem; the built- in modem always produces 2- way signals, regardless of what "duplex" mode TELCOM is using.
TELCOM transmits data as a series of "bits" (0's and l's) using an "asynchronous" transmission--the standard transmission for micro- and minicomputers. With this transmission, computers use a certain word length, parity, and stop bit setting to tell where each character begins and ends, and to check for certain transmission errors.
You do not need to understand the meaning of these asynchronous parameters as long as yours match the other computers If interested, though, here is a brief explanation:
Large mainframe computers normally use synchronous, rather than an asynchronous transmission. With synchronous transmission, computers transmit data in carefullytimed batches using a protocol such as BSC or SDLC.
The only way you can get the Tandy 200 to communicate using synchronous transmission is (1) by purchasing a device called a protocol converter or (2) by using service for protocol conversion such as the services offered by Tymnet and Telenet.
Computers transmit data as codes. When computers disagree on the meaning of codes, strange characters will appear on your screen. TELCOM uses widelyrecognized standards for 2 kinds of codes-- ASCII codes and sequence codes.
ASCII Codes. ASCII codes were developed by the American National Standards Institute (ANSI) as a standard way to represent text (such as letters and numbers) and common "control" functions (such as a carriage return or a tab). ASCII codes consist of 128 codes (Codes 0- 127).
Almost all computers in North America, except for a few mainframes, can use ASCII codes. In addition, ASCII codes are only a slight national variation from an international standard for text codes, called International Alphabet 5.
Even though ASCII codes are a standard, computers may differ in how they interpret a few of the control codes--such as the carriage return, stop, and start codes. For this reason, TELCOM gives you a way of adjusting these codes.
In addition, a few computers may assign nonstandard meanings to some of the control codes; if these nonstandard control codes are used with TELCOM, they will cause unpredictable results. For this reason, TELCOM gives you a way of ignoring all ASCII control codes except for the carriage return and line feed.
Sequence Codes. In addition to ASCII codes, host computers sometimes use "sequence codes" to control a terminal in special ways. For example, a host computer's accounting program may send you an escape code (Code 27) followed by an "A" (Code 65) to center a line on your display.
Standards for sequence codes differ among terminals. TELCOM recognizes the sequence codes of the "VT- 52 terminal." Other kinds of sequence codes will cause unpredictable results-- usually strange characters on your display.
Other Kinds of Codes. In addition to ASCII codes and sequence codes, computers sometimes use an additional 128 codes (Codes 128255) for special characters or control functions.
TELCOM uses Codes 128- 255 for graphic, foreign, and special characters that are unique to the Tandy 200 and Model 100 computers--If another computer uses Codes 128- 255 with TELCOM, these codes will cause strange characters to appear on your display.
TELCOM, like many other corn puters, can transfer text files (also referred to as "ASCII files," and "data files"). Some computers have options for transferring other kinds of files, such as "binary" files. TELCOM cannot transfer binary files--It can transfer text files only.
TELCOM lets you transfer text files in the following way: You can send any text file to another computer. TELCOM sends the text to the other computer just as if you were typing it on the keyboard. By the same token, you can store any text file being transmitted from the other computer in a Tandy 200 text file.
Some computers have options for using special error- checking methods when transferring files:
This chapter gives background information on the communication parameters you can use when communicating with another computer. |
Before communicating with another computer, you need to check TELCOM's communication parameters (Figure 8.1) and make sure that they are set correctly.
You can check these parameters when you first enter TELCOM and anytime before entering TELCOM's terminal mode by pressing (F#)ENTER
To change the parameter settings:
Some parameters settings--such as the connector--are extremely important. If set incorrectly, no transmission will take place. Other settings--such as the control code filter--are only for unique problems. The following describes TELCOM's parameter settings in order of importance.
Connector (M7EIENN,O,10 pps). Make sure this setting is correct. Otherwise, no transmission will take place.
Connector:
M--PHONE (built- in modem)
1--RS- 232, 75 baud
2--RS- 232, 110 baud
3--RS- 232, 300 baud
4--RS- 232, 600 baud
5--RS- 232, 1200 baud
6--RS- 232, 2400 baud
7--RS- 232, 4800 baud
8--RS- 232, 9600 baud
9--RS- 232, 19200 baud
This parameter tells TELCOM which connector to use: the builtin modem's PHONE connector or the RS- 232 connector. It also tells TELCOM, if using the RS- 232, what baud rate to use. (The built- in modem always uses 300 baud.)
(Remember that if you have an optional external modem, it connects to the RS- 232--not the PHONE.)
Originate/Answer M7E1ENN, O, 10 pps). If using the built- in modem, make sure this setting is opposite from the other computer. Otherwise, no transmission will take place.
Originate/ O--originate
Answer: A--answer
The RS- 232 ignores the originate/ answer setting, so if using the RS- 232, you do not need to be concerned with this parameter.
Word Length, Parity, Stop Bit (M7ElENN,O,lO pus). Make sure these settings agree with the other computer. Otherwise, many of the characters transmitted will be meaningless.
Word 6--6 bits
length: 7--7 bits
8--8 bits
Parity:
I--ignore parity
O--odd parity
E--even parity
N--no parity
Stop bit: 1--1 stop bit
2--2 stop bits
It really does not matter what word length, parity, and stop bit values you use, as long as they agree with the other computer. (Exception: Do not use a word length of 6 unless you have a specific reason to do this.) If in doubt of what parameters the other computer is using, try the 2 most common settings: 7E1 and 8N1.
Stop/Start Protocol (M7EIENN, O,10 ups) (Also called XON/XOFF Handshaking Protocol)
Reset this only if you need to change start/stop control:
Start: E--Enable Start/Stop Characters
Stop: D--Disable Start/Stop Characters
If the other computer continually stops transmission for no reason, set this parameter to "disable."
If the other computer requires you to use the start/stop protocol, set this parameter to "enable. "
By enabling the start/stop protocol, you can use the start/stop characters while communicating with any computer that also recognizes this protocol:
To stop transmission: Press CTRL (S) (the stop character)
To restart transmission:Press CTRL (Q) (the start character)
When communicating with a computer that does not recognize this protocol, we suggest you disable the stop/start characters; otherwise, the other computer may unintentionally send you stop characters and lock up transmission.
Control Character Filter (M7EIENN, 0,10 Ups). Reset this only if you are having problems with control characters.
Control Code Filter:
N--Normal
I--Ignore all control characters except for carriage return and line feed.
If you are receiving strange characters from the other computer, set this parameter to "ignore." If you are not receiving the control characters you need, such as a tab or a backspace, it may be because you have this parameter set to "ignore"--Set it back to "normal . "
By setting this parameter to "ignore", TELCOM will ignore all 32 ASCII control codes (Codes 0- 31) except for the carriage return, line feed, XON, XOFF and tab codes. It will not, however, ignore other strange codes a computer may send you, such as sequence codes (the codes following, for example, the escape code) or ASCII extension codes (Codes 128255).
Line Feed (M7EIENN,O,10 ups). Reset this only if you are having problems with line spacing.
Line Feed: N--Carriage Return
I--Carriage Return/Line Feed
If the lines you receive are displaying on top of each other, set this parameter to "I." If lines you receive are displaying double- spaced, set this parameter back to "N."
Computers differ in the codes they use at the end of lines. Some use only the carriage return code at the end of lines; others use both the carriage return and line feed codes. Set to "I", TELCOM adds a line feed code to the end of each line that it receives.
The line feed parameter affects only the lines that TELCOM receives. TELCOM does not have a way of adjusting the lines that it sends.
Dial Type (M7EIENN,O,10 pps). Reset this only if you want to change TELCOM's autodialing method.
Dial Type:
10 pps--slow pulse dialing
20 pps-- fast pulse dialing
T--tone dialing
This chapter shows how to establish a terminal connection with another computer using the Tandy 200 built- in modem. After establishing a connection, go to Chapter 12 to learn how to use TELCOM in its terminal mode. |
As stated in Chapter 7, the Tandy 200 built-in modem lets you connect over a normal telephone line to any other computer that has a compatible modem.
To use the built- in modem, you need to purchase one of the following so that you can connect the Tandy 200 PHONE connector (on the rear) to a telephone:
* The Tandy 200 modem cable (Cat. No. 26-1410)--This is the most reliable since it connects the built- in modem directly to the telephone wire.
or
* An acoustic coupler (Cat. No. 26-3805)-- Use this when you cannot directly connect to a
telephone (for example, when using a pay phone).
Before starting, find out the following information about the other computer:
1. Set your communication parameters.
Enter TELCOM and make sure the important communication parameters are set correctly:
Example:
M7E1ENN, A, 10 pps
This sets the connector to "M", the word length to "7', the parity to "even", the stop bit to "1", and the originate/answer mode to "answer".
2. Connect the built- in modem to the telephone.
Tandy 200 Modem Cable: Connect the cable in either of the ways shown below and set the ACP/DIR switch (on the left of the Tandy 200) to DIR:
Acoustic Coupler: Connect the coupler to the Tandy 200 PHONE jack (on the rear of the Tandy 200) and set the ACP/ DIR switch (on the left) to ACP.
The remaining steps depend on whether you are set to originate" or "answer." Use these steps when you are set to "originate"
3. Call the other computer.
By convention, you as the originator place the call, although TELCOM does not really care who does this.
4. Wait for a high- pitched tone.
When ready to communicate, the person at the other computer needs to do whatever procedures are necessary to enter the terminal mode--Once the other computer is in this mode, you will hear a high- pitched tone.
Note: Some computers will automatically answer--With these computers, you will immediately hear a high- pitched tone.
5. Press F4 to enter the terminal mode.
If you are using an acoustic coupler, place the receiver in the coupler.
6. Wait for the terminal function- key display.
A few seconds after you enter the terminal mode, you should see the terminal function key display:
Prev Down Up Full BRK Bye
This lets you know you have established a terminal connection with the other computer. You can test this by typing. Each character you type, TELCOM sends to the other computer; each character you receive from the other computer, TELCOM displays on your screen.
If you are connected to a host computer, you may need to send a special character so that the host will know you are online. For example, some hosts require that you send CTRL (C)--To do this press and hold down CTRL; then press C at the same time.
Use these steps when you are set to "answer":
3. Have the other computer call you.
By convention, the other computer as the originator places the call, although TELCOM does not really care who does this.
4. Press (a) to enter the terminal mode.
Since you are in the answer mode, pressing ~~ causes you to produce a high- pitched tone; this is a signal to the other computer that you have entered the terminal mode.
If you have an acoustic coupler, place the receiver in the coupler:
5. Wait for the other computer to enter the terminal mode.
The person at the other computer should do whatever procedures are necessary to enter the terminal mode.
Note: Some computers will dial your number, wait for your high- pitched tone, and then enter the terminal mode--all automatically.
6. Wait for the functionkey display.
A few seconds after the other computer enters the terminal mode, you should see the terminal function- key display:
Prev Down Up Full BRK Bye
This lets you know you have established a terminal connection with the other computer. You can test this by typing. Each character you type, TELCOM sends to the other computer; each character you receive from the other computer, TELCOM displays on your screen.
If you cannot transmit any characters (even meaningless characters) with the other computer, go through all the steps again, checking each of the following:
This chapter shows how to establish a connection with another computer using a direct cable. After establishing a connection, go to Chapter 12 to learn how to use TELCOM in its terminal mode. |
As stated in Chapter 7, you can use a direct cable to connect to any other computer that has a compatible RS232 V.24 interface. You also need to place the 2 computers 50 feet or closer to each other.
To connect the two computers, you need to purchase the following:
Depending on your other computer, you may also need to purchase:
Before starting, Find out this information about the other computer:
Although TELCOM can use baud rates up to 19200, we suggest that you start by using a relatively low baud rate such as 1200 baud. Then, after seeing that the connection works, try higher baud rates. (With some computers, the higher baud rates will not work.)
1. Set TELCOM's important communication parameters:
Example:
57E1ENN, A, 10 pps
This sets the connector to "5" (an RS- 232 baud rate of 1200), the word length to "7", the parity to "even", and the stop bit to "1 ".
2. With both computers, enter the terminal mode.
To enter the Tandy 200's terminal mode, press (N)--This causes the terminal- function key display to appear as shown below; however, you will not establish a connection until the other computer also enters its terminal mode.
Prev Down Up Full BRK Bye
(It does not matter which computer enters the terminal mode first.)
3. Test the terminal connection.
After both computers enter the terminal mode, test that you have established a connection by typing characters. Each character you type should be sent to the other computer; each character the other computer sends should appear on your display. If you have established a connection, go to Chapter 12.
If you cannot transmit any characters (even meaningless characters), you may need to have the wires on the RS- 232 cable adjusted. Before you decide you need to do this, though, make sure you have done all the steps correctly.
Press F8 to exit the terminal mode and respond to TELCOM's "Disconnect" prompt with m ENTER. Then try the steps again, checking each of the following:
The RS-232 comes in 2 complementary versions--DTE and DCE. These 2 versions are designed to be connected to each other. The DTE version, for example, uses Signal 2 to transmit data; the DCE uses Signal 2 to receive data.
The Tandy 200, like most computers and terminals, uses the DTE version; the complementary DCE version is used by most modems. In other words, the Tandy 200 is actually designed to be connected to a modem--This is why, to connect the Tandy 200to most other computers, you need a nullmodem adapter.
The null- modem adapter crosses the wires in such a way that both computers' DTE's "think" they are connected to DCE's, as shown in Figure 10.1. This works fine when connecting to most other computers. There are, however, some exceptions:
Some computers use a DCE, rather than a DTE version of the RS- 232: If this is the case, you should not use the nullmodem adapter.
Some computers require different signals from the signals that the Tandy 200 requires: If this is the case, you need to have a technician cross the wires in the RS- 232 cable in such a way that satisfies the signal requirements of both computers.
This chapter shows how to establish a connection with another computer using an external modem. After establishing a connection, go to Chapter 12 to learn how to use TELCOM in the terminal mode. |
You can purchase any external modem to use with TELCOM that meets the requirements listed in Chapter 7. To connect the modem to the Tandy 200, you will need to purchase an RS- 232 cable.
Before starting, find out the following information about the other computer:
1. Connect the external modem. Refer to the external modem's manual on how to connect the modem. (You will need to connect the modem to the Tandy 200's RS- 232 connector, which is on the rear of the Tandy 200.)
2. Set TELCOM's communication parameters.
Enter TELCOM and make sure the important communication parameters are set correctly.
Example:
57EIENN, O, 10 pps
This sets the connector to "5" (an RS- 232 baud rate of 1200), the word length to "7", the parity to "even", and the stop bit to "1 ".
3. Set the external modem as required.
Refer to the external modem's manual on how to make any required settings, such as the originate/ answer setting. (TELCOM's originate/answer parameter applies only to the built- in modem--not to an external modem.)
4. Connect to the other computer.
Refer to the external modem's manual on how to connect to the other computer over the telephone and which sequence the 2 computers should use to enter the terminal mode.
To enter TELCOM's terminal mode, press F4. This causes TELCOM's terminal- function key to appear as shown below; however, you will not have established a connection with the other computer until both computers enter the terminal mode.
Prev Down Up Full BRK Bye
5. Test the terminal connection.
After both computers enter the terminal mode, test that you have established a connection by typing characters. Each character you type should be sent to the other computer; each character the other computer sends should appear on your display.
If you cannot transmit any characters (even meaningless characters) with the other computer, go through all the steps again, checking each of the following.
If you still cannot transmit any characters, it may be because of an incompatible RS- 232 connection.
As stated in Chapter 7, the Tandy 200 uses 7 of the RS- 232's 25 signals. If the external modem uses less or more signals, this could cause transmission to hangup. You will need to have a technician cross the wires of the RS- 232 cable in such a way that satisfies the requirements of both TELCOM and the external modem.
This chapter describes the TELCOM functions that you can use while in its terminal mode. It also gives instructions on how to transfer files. |
After establishing a connection with another computer, you are in TELCOM's terminal mode. Whenever you type a character, TELCOM sends that character to the other computer as a code. Whenever the other computer sends you a code, TELCOM displays that code on your screen as a character.
For example, if you type the letter "A", TELCOM sends Code 65 to the other computer. If the other computer.sends you Code 65, TELCOM displays the letter "A" on your screen. Reference B lists the codes that TELCOM uses for each character.
While in TELCOM's terminal mode, you may find it useful to use the following control characters:
CTRL H to backspace
CTRL S to temporarily stop transmission
CTRL Q to restart transmission
To use a control character, press CTRL and while holding down CTRL, press the next character. For example, to backspace, press CTRL and while holding down CTRL, press J3).
As discussed in Chapter 7, computers sometimes disagree on the meaning of the codes for control characters. For example, the other computer may not agree that the code for (CTRL]CW means that it should backspace. If this is the case, you cannot use (~~)s) to backspace while communicating with that computer.
While in TELCOM's terminal mode, you may find it useful to use the following function keys.
Prev (F1). Although you can see only 16 lines on your display, TELCOM keeps 32- lines in its memory at all times. To see the previous screen, press E). To return to the current screen, press ~~3 again.
Full/Half (F3). If you cannot see the characters you type, press ~~ to go to turn on the local echo ("half duplex"). If you are seeing double of the characters you type, press CE) to turn the echo off ("full duplex").
Print (F5).If you have a printer connected, press ~~ to turn the print function on. All information being transmitted will be printed on your printer. To turn off this function, press Cab) again.
Up (F3) and Dozen (F2). These two keys let you exchange files with the other computer. Exchanging files is described below.
BRK(F7). Some host computers require that you send them a special 250 millisecond break signal for functions such as breaking out of a program. To send a special break signal, press F7
Bye(F8). This key lets you disconnect from the other computer and exit TELCOM's terminal mode.
As stated in Chapter 7, TELCOM can send and receive text files only (files with the .DO extension). The latter part of this chapter shows how to convert a Multiplan or a BASIC file to the text file format.
1. Other Computer: Prepare for receiving the file.
Select the option that lets the other computer receive a text file. ("Receive" might also be referred to as "capture" or "download." "Text file" might also be referred to as a "data file" or an "ASCII file.")
When selecting this option, please note that you cannot use any special transfer method with TELCOM other than the stop/start (also called XON/ XOFF) method. (To use the stop/start method, you must have TELCOM's start/stop communication parameter set to "enable. ")
2. Tandy 200: Send the file.
Press TELCOM's Upload key (F3) and TELCOM asks for a filename. Enter the name of any file that has the .DO extension. Example:
File to Upload:
SAMPLE.DO ENTER
TELCOM asks "Width:". You can press ENTER or you can enter a line width from 1-132 characters. For this example, press ( ENTER).
By pressing ENTER, TELCOM sends the file to the other computer in the same way the file is stored. This is the best way to send a file that will be loaded into another computer's word processing program.
By entering a line width, TELCOM formats the file by sending it to the other computer with carriage returns at the end of each line. You may want your file formatted attractively if you are sending it to an electronic mail service.
1. Tandy 200: Prepare for receiring the file.
Press TELCOM's Download key (I) and TELCOM asks for a filename. Enter the name you want to use for storing the file. Example:
File to Download: SAMPLE ENTER
TELCOM highlights the word "Down" to let you know that this function is "on". Any information being transmitted will be stored in SAMPLE.DO.
2. Other Computer: Send the text file.
Select the option that lets the other computer send a text file. ("Send" might also be referred to as "upload." "Text file" might also be referred to as a "data file" or an "ASCII file.")
When selecting this option, please note that you cannot use any special transfer method with TELCOM other than the stop/start (also called XON/ XOFF) method. (To use the stop/start method, you must have TELCOM's start/stop communication parameter set to "enable. ")
3. Tandy 200: Turn the download function off.
After receiving the entire file, press ( F2) again. This turns the download function off; the word "Down" is no longer highlighted.
You can transfer Multiplan files with another computer by converting the file to and from Multiplan's SYLK (symbolic link) format. All versions of Multiplan use the same SYLK format.
To send a Multiplan file:
To receive a Multiplan file:
You can transfer BASIC programs with another computer by converting them to text files using BASIC's "ASCII" option.
To send a BASIC program:
To receive a BASIC program:
This chapter contains two sample sessions that demonstrate how TELCOM can communicate with another computer. You may find these sessions helpful in setting up your own communications session. |
This sample session shows how the Tandy 200 can act as a remote terminal, connected over a normal telephone line, to a Xenix system. It assumes you know how to edit Xenix files. If you do not, refer to the manuals that came with the Xenix system.
a. Connect a modem to Channel A or Channel B. which is on the rear of the Tandy 16.
b. Edit the Xenix file named etc/ termcap by inserting the entry shown in Figure 13.I. This entry gives Xenix information about the codes that TELCOM uses and the screen size of the Tandy 200. It does not matter where in the file you insert this entry.
Note: Although the /etc/termcap file already may have a "vt52" entry, and TELCOM uses the same codes as the "vt52" terminal, we still recommend that you insert the "tn200" entry. This is because the "td200" gives Xenix additonal information. It specifies the Tandy 200's screen size.
c. Edit the Xenix file named etc/ ttytype by changing 1 line. If the modem is connected to Channel A, change the "ttyO1" line. If the modem is connected to Channel B. change the "ttyO2" line. To change this line, replace the line's terminal name with "td200" .
For example, assume the etc/ttytype file currently contains these lines:
trsl6 console
vtlOO ttyOl
add25 ttyO2
add25 ttyO3
add25 ttyO4
add25 ttyO5
add25 ttyO6
If the modem is connected to Channel A, you need to change the "ttyOl" line by replacing "vtl00" with "td200":
:d=^L:ce=\EK:cl=\EE:cn=\EYX+ X+ :\ :nd=^\:dn=^_:up=\EA:se=\Eq:so=\Ep:kl=^]:kr=^^:ku=^^:kd=^_:
If the modem is connected to Channel B. you need to change the "ttyO2" line by replacing "adds25" with "td200":
trsl6 console
vtlOO ttyOl
td200 ttyO2
add25 ttyO3
add25 ttyO4
add25 ttyO5
add25 ttyO6
d. Edit the Xenix file named etc/ttys by changing 1 line. If the modem is connected to Channel A, change the "ttyOl" line. If the modem is connected to Channel B. change the "ttyO2" line. To change this line, replace the "9" with a "3".
If the modem is connected to Channel A, you need to replace the "9" with a "3" in the "ttyOl" line:
lhs console
03ttyOl
O9ttyO2
O9ttyO3
O9ttyO4
O9ttyO5
O9ttyO6
e. Enable the modem channel. If the modem is connected to Channel A, type enable ttyO1 ENTER. If the modem is connected to Channel B. type enable ttyO2 ( ENTER),
The Xenix system is now prepared to communicate over the telephone with a Tandy 200- type terminal.
a. Set communication parameters. Xenix uses the following parameters: 8- bit word length, no parity, 1 stop bit, and XON/XOFF enabled. To set TELCOM to match these parameters, enter TELCOM and type: X) M8N1ENN, O ENTER.
b. Connect the Tandy 200 to the telephone. Do this as instructed in Chapter 9.
c. Dial the Xenix system.
d. Enter the terminal mode. When you hear the high- pitched tone, press F4, for Term. You see Xenix's login message:
Please login:
You can now use Xenix from the Tandy 200 in the same way that any other user can use Xenix.
Please note that although you can use Xenix in the same way as any other Xenix user, you may have some limitations on which Xenix application programs you can run. For example, the Xenix Scripsit program can only be run by certain types of terminals (that have many special codes and display features) and cannot be run by a Tandy 200type terminal.
This sample session shows how to directly connect the Tandy 200 to the Tandy 1000/MSDOS system and exchange files. In this session, the Tandy 1000/MSDOS system is using the DeskMate program, although it could actually use most any communication program that can transfer files.
Do so using the RS- 232 and the null- modem adapter as shown in Chapter 10.
Note: The Tandy 1000, unlike the Tandy 200, does not come with an RS- 232 board built- in. You need to purchase the RS- 232 as an optional item.
a. Load DeskMate
b. Enter the DeskMate Telecom program.
c. Set the DeskMate Telecom parameters to the following:
autodial no
baud 1200
word 8 bits
parity none
stop bits 1 bit
XON/XOFF ON
ASCII Character Filter OFF
Line Feed Filter OFF
Echo (Half Duplex) ON
d. Enter the terminal mode by pressing (5).
a. Enter the Tandy 200 TELCOM program.
b. Set the TELCOM parameters by typing Cub 58N1ENN ENTER.
c. Enter the TELCOM terminal mode by pressing (S).
The Tandy 1000/MSDOS System and the Tandy 200 should now be connected as terminals. Each character that is typed on either computer should be sent to the other computer.
On the Tandy 200, you may want to press F4, to switch to Half, so that you can see the characters you are typing.
Tandy 1000: Press F3, for Receive. At the prompt, enter any filename, for example, type SAMPLE ( ENTER).
Tandy 200: Press F3, for Upload. At the prompt, enter the name of the file you want to send. For example, type SAMPLE.DO ENTER
On the Tandy 200, you will see the word "Up" highlighted as the file is being sent.
Tandy 200: Press F2, for Download. At the prompt, enter any filename, for example, SAMPLE ( ENTER),
Tandy 1000: Press (S), for Send. At the prompt, enter the filename that you want to send, for example, SAMPLE ENTER.
On the Tandy 200, you will see the file as it is being sent. After receiving the entire file, press again to turn off the "download" function.
TELCOM has two modes: interactive and terminal. This reference gives a brief description of the function keys that you can use in each of these modes.
When you first enter TELCOM, you are in its interactive mode and use the following special function keys:
Find (F1) To find and autodial a number stored in ADRS.DO. (The number must be
enclosed in colons (:)- )
Call (F2) To autodial the number that you type and enter.
Stat (F3 To enter or display TELCOM's parameters.
Term (F4) To enter the terminal mode.
Menu (F8) To return to the Tandy 200 Main Menu.
From the interactive mode, you can enter TELCOM's terminal mode by pressing F4. In the terminal mode, each character you type is "sent" to the other computer and each character you "receive" from the other computer is displayed on your screen.
While in the terminal mode, you can use the following special function keys:
Prev (F1) To see the previous screen.
Down (F2) To save all transmitted information into a text file.
Up (F3) To send the information stored in a text file.
Full (F4) To switch between the full- duplex and halfduplex echo modes.
Echo (F5) To print all transmitted information on the printer.
BRK (F7) To send a special 250 millisecond break signal, required by some host
computers.
Bye (F8) To disconnect from the terminal mode and return to the interactive mode.
This reference lists all the codes that TELCOM can send and receive. It contains 3 tables. The first table lists 128 ASCII codes, the second lists 128 ASCII extension codes, and the third lists sequence codes.
In each table: Column 1 lists the codes in decimal notation, Column 2 lists the codes in hexadecimal notation, Column 3 lists the codes in binary notation, Column 4 gives the keyboard character that you need to press to send a code to the other computer, and Column 5 gives TELCOM's interpretation of a code received from the other computer.
Communication problems are caused by many factors: a bad telephone line, a defective cable, an improper connection of a cable, a mismatch of communication parameters, a switch set incorrectly, or a disagreement between TELCOM and the other computer on codes.
This reference helps isolate what is causing a certain problem and suggests ways to correct the problem. It is contains 4 sections: "Problems with the Connection," "Problems with the Characters You Receive," "Problems with the Characters You Type," and "Problems with Using the Upload and Download Keys." For a better understanding of what causes communication problems, read Chapter 7, "Which Computers Can Communicate with TELCOM."
Cannot establish a connection. If TELCOM does not show its terminal function- key display (Prev, Down, Up, Full, Echo, BRK, Bye), you have not established a connection. See Chapter 2 if you are attempting to connect to a public computer service. See Chapter 9, 10, or 11 if you are attempting to connect to a private computer.
Transmission is stopping and restarting for no reason. This may be because TELCOM's start/ stop protocol is enabled and the other computer does not recognize the same protocol. Disconnect and set TELCOM's start/stop parameter to "D", as described in Chapter 8.
Communication hangs- up. This may be because TELCOM's start/ stop protocol is enabled and the other computer does not recognize the same protocol. Disconnect and set TELCOM's start/stop parameter to "D", as described in Chapter 8.
The message "Lost Carrier" appears. The other computer is no longer on the telephone line. Disconnect and try the connection again.
You receive many strange characters. This could be caused by either of these factors:
You receive occasional strange characters. This could be caused either of these factors:
The lines you receive are printing on top of each other. This is caused by a disagreement between you and the other computer on whether to send line feeds after carriage returns. Disconnect and and reset TELCOM's line feed parameter to "I", as described in Chapter 8.
The lines you receive are double spacing. This is caused by a disagreement between you and the other computer on whether to send line feeds after carriage returns. Disconnect and reset TELCOM's line feed parameter to "N", as described in Chapter 8.
The lines you receive are scrolling off the screen faster than you can read them. Try either of the following:
The characters you type appear in duplicate. Press (E to change from "Half" to "Full".
The characters you type are not displayed. Press CK to change from "Full" to "Half".
The characters you type appear differently on your display. The host computer is echoing back the characters it is receiving from you, and they are different from the characters you are typing. This could be caused by either of these factors:
The stop/start characters you send do not work. This could be caused by these factors:
A control character does not work. This is because TELCOM and the other computer disagree on the meaning of the control code. (See Chapter 7 and Reference B for a description of TELCOM's codes.)
The lines you type are printing on top of themselves. TELCOM does not have a way of adjusting this.
Upload function prints "No file" error after you type the file name. You can upload only text files (files with a .DO extension). See chapter 12 for information on how to convert files Multiplan files and BASIC files to text files to .DO files.
Download function turns off. The Tandy 200 has no more memory available for storing the file.
html by acd 1997