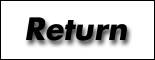
|
|
TRS-80
Model 100 Portable Computer
BAR CODE WRITER
Bar Code Writer Program: |
Bar Code BASIC Programs: |
Bar Code Writer Manual: |
Bar Code Writer is an easytouse program created for your Model 100 that can convert
text files that you create into bar code labels or listings. The Bar Code Writer program
can produce six types of bar codes:
Bar Code Writer codes can be read with the Radio Shack Wand (Cat. No. 261183).
Read through the Reference section and then if you feel that you need practice, work
through the examples at the end of this manual to become better acquainted with the
program.
Follow the instructions below to load the Bar Code Writer program into your Model 100.
The Bar Code Writer program is now saved in your Model DO's memory. Press (F8) to
return to the Model 100 Main Menu. The Bar Code Writer program is shown as BCODE.BA.
Use this section as a reference tool when setting up your own bar codes. The section
contains all the information needed to create and print your own bar codes. The files for
the bar codes are created in the TEXT program of your Model 100. Refer to the Model 100
Owner's Manual for specific instructions on creating, editing, saving, and loading TEXT
files.
Creating a Bar Code File
To create your own bar code, you must first create a file. These files can be named
anything that indicates what the file contains. (For example, grocery items might be filed
under names such as PRO, for produce, or CAN, for canned goods.)
After you create the file in the TEXT program of your Model 100, the Bar Code Writer
program can then be used to print the file. You can create files that print as bar code
only, or you can mix text and bar codes for all bar code types.
Bar Code Writer scans each line of the file that you created. If a line begins with an
asterisk, Bar Code Writer prints it in bar code (excluding the asterisk). The letters (or
numbers) appear beneath the bar code. One line of bar code is the same height as three
printed lines. If a line does not begin with an asterisk, the program prints it exactly as
it was typed.
You can type anything into a text file, but the lines that are designated for bar codes
must fit the specifications for the bar code format that you choose. Choose one of the
formats listed in "Bar Code Formats" and follow the instructions for that format
when creating bar codes.
When you are ready to enter your own bar code information, position the cursor overTEXT
at the Model 100 Main Menu and press (ENTER). The screen shows:File
to edit:
Name the file and press(ENTER). Now, you are ready to create bar code
files.
Bar Code Formats
The bar code formats shown below can be used with the Bar Code Writer Program to print bar
codes which can then be read with a wand. Choose the format you want to use, and then
follow the instructions for that format when creating bar codes.
| UPCA |
|
| UPCE |
|
| 3 of 9 |
|
| Plessey |
|
| 12 of 5 |
|
| Codabar |
|
Note: Each line in your text files that you want printed in bar code must begin with an
asterisk.
After creating the bar codes using the chosen format, you are ready to print the file
using the Bar Code Writer program.
First, make sure your printer is properly connected and turned on and loaded with labels or paper. At the Model 100 Main Menu, place the cursor on B C 0 D E . B A and press (ENTER).
Using the arrow keys, or spacebar, position the cursor on the selected bar code type
and press (ENTER). The screen shows: Using "bar code"? If this is the
bar code you want to use, press Y.
The screen then displays a menu with your file names and the message, Select file to
print. You must now select a document (.DO) file that you want to print.
Use the arrow keys (or spacebar) to position the cursor on the selected file and press
(ENTER). The screen then shows the message, Print "fi1ename"? Press
Y if you are sure this is the file you want to print.
The screen then displays the message:
Press any key when Printer is ready
Now press any key on the Model 100 and receive a printout of the file exactly as you
specified. Bar Code Writer and prints each line individually. Lines that begin an asterisk
(*) are printed in bar code.
Note: If you made a mistake when entering to code format, you will receive the message,
*FORMAT ERROR *, in place of the bar code line on your printout. Check the bar
code line in your text file to make sure you followed the correct format procedures for
that bar code type.
If you do not want to print at this time, press F8 (ENTER) return to the Model
100 Main Menu.
To stop the printing temporarily, press (PAUSE) on your Model 100, and then
press it again to resume printing.
To stop printing entirely, press F8. The Model 100 Menu then appears.
Experiment with the bar code types until you find a that best suits your needs.
This section is designed to help you become more comfortable with the Bar Code Writer
program. After working through the examples, you can begin to create your own bar codes,
using the information contained in the Reference Section.
Load the Bar Code Writer program into your Model 100 following the instructions in
"Loading the Program." Now you are ready to load one of the sample text files
(UPCAS) from the program cassette tape.
Make sure the cassette recorder is properly connected and the tape is rewound. Press the PLAY button to a locked position. At the Model 100 Main Menu, position the cursor over TEXT and press (ENTER).
The screen shows: |
You respond: |
|---|---|
| File to edit? | UPCAS (ENTER). |
| <- (left arrow) | F2 |
| Load from: | UPCAS (ENTER). |
This is an example of how a file using the UPCA fs might be set up. The top two lines
contain valuable inventory information, and the Bar Code Writer program prints the lines
exactly as they appear. The third (bar code) line is written in the UPCA format. It
contains an asterisk followed by eleven numeric characters beginning with a 0 (zero).
Now you are ready to print the UPCAS file. Make sure your printer is properly connected
to the Model 100 and that it contains paper.
Return to the Model 100 Main Menu by pressing F8. The main UPCA file you loaded into
the computer appears on the B Menu as UPCAS.DO.
Position the cursor over BCODE.BN and press (ENTER). screen shows a list of possible
bar code formats:
|
||||||||||||||||||||||||
Since the file you are going to print was set up in the UPCA bar code format, make sure
the cursor is positioned UPCA and press (ENTER). The message, Using UPCA?, pears. Press Y.
The screen now shows the UPCAS.DO file (and other do ment files, if any) that you
loaded into the computer along with the message, Select File to Print.
When the printing is complete, press a) to return to the Model 100 Main Menu.
You can enter more items in the sample files that are already in the computer's memory,
or experiment with the other bar code sample files contained on the cassette tape. Then
choose the bar code type that is right for you.
Return to: | Documents | BCR |
11/03/97